追加したメモリーや作成したグループは、QRコードでシェアできます。
メモリー・グループ・プロフィールのシェアの手順は同じです。ここでは、[プロフィールのシェア]を例に取り解説します。
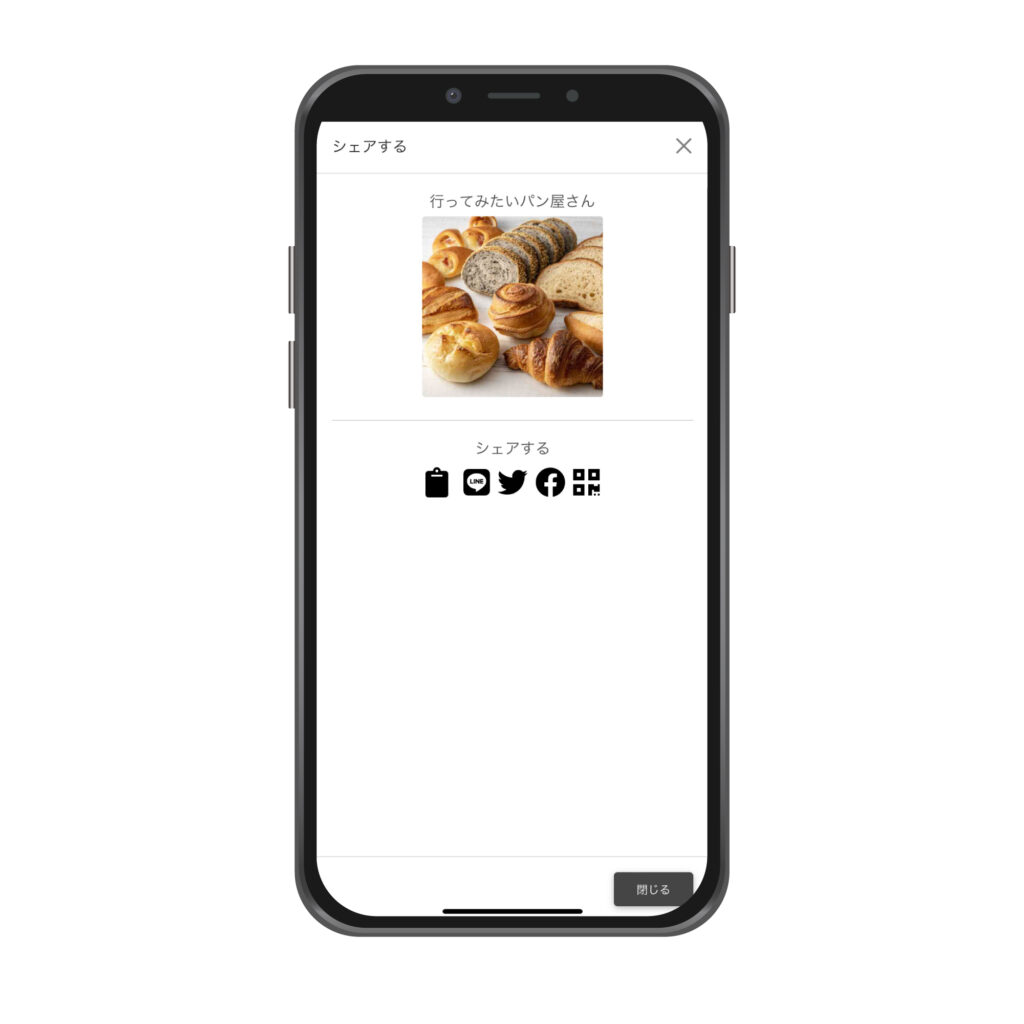
手順
① [マイページ>プロフィール]から、プロフィール画面を開きます。
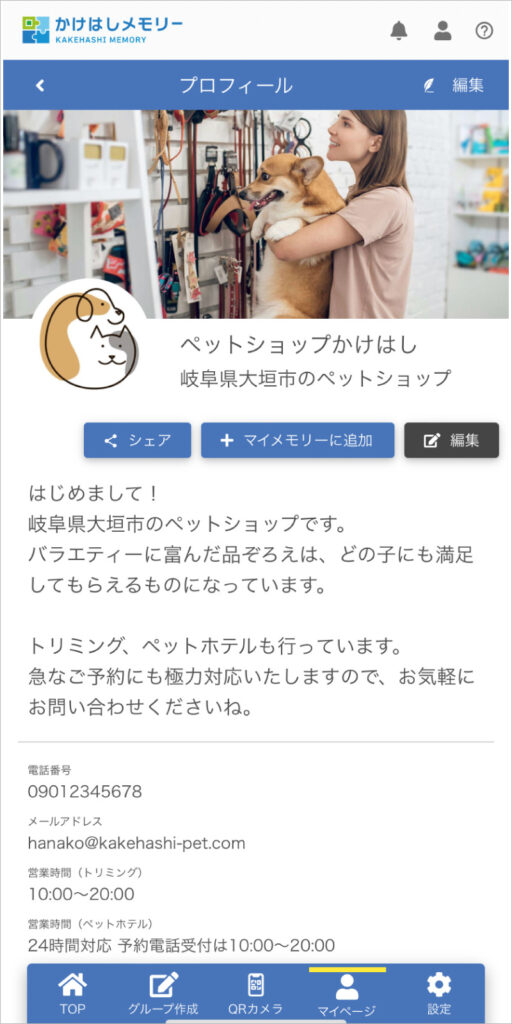
② 赤枠の[シェアアイコン]をタップします。
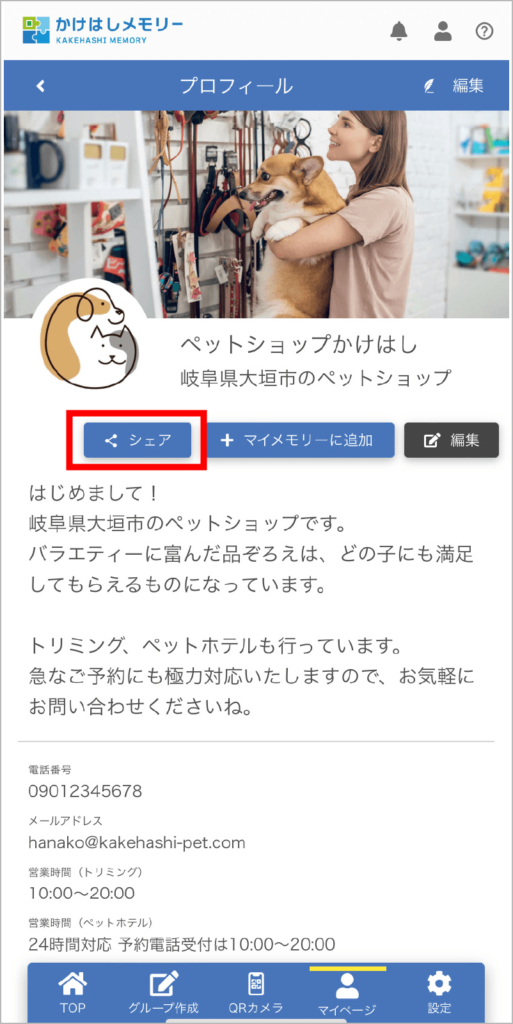
※メモリーやグループの場合も、右側にある[シェアアイコン]をタップすると、次のステップ[➂]に遷移します。
➂ シェア画面が開くので、赤枠の[QRアイコン]をタップします。
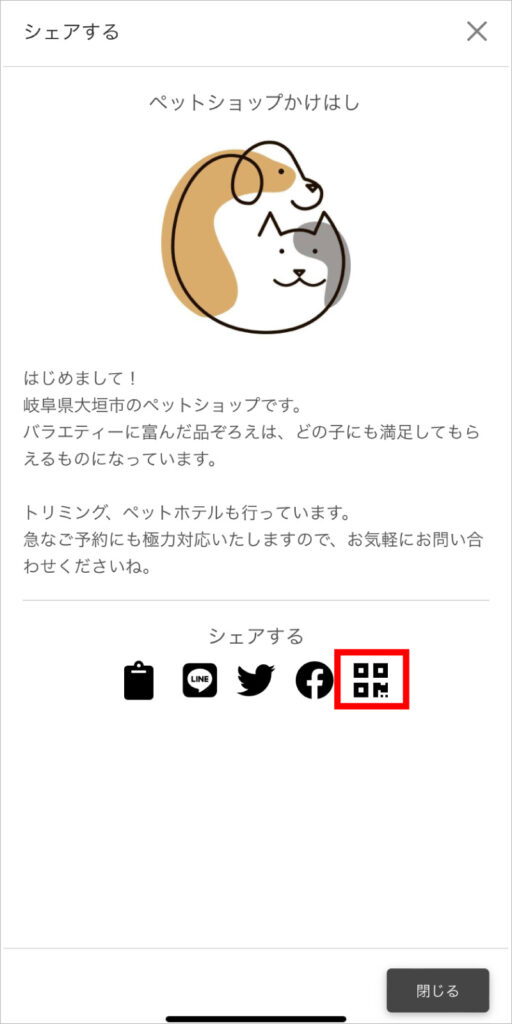
④ QRコードのダウンロード画面が開きます。
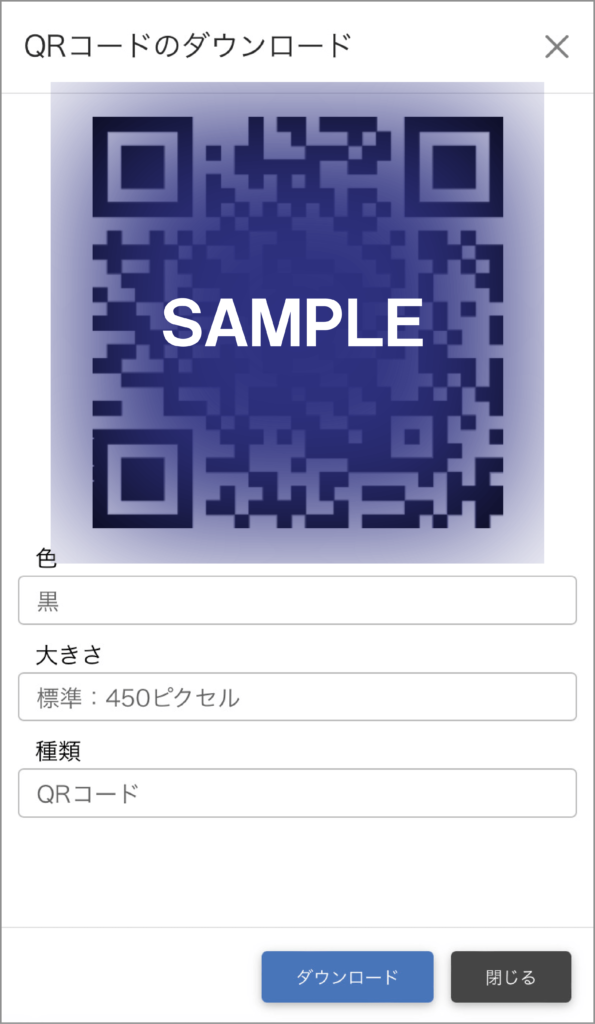
⑤ QRコードの色を選択できます。
[色]の箇所をタップすると選択モードになるので、好きな色をタップして選択してください。
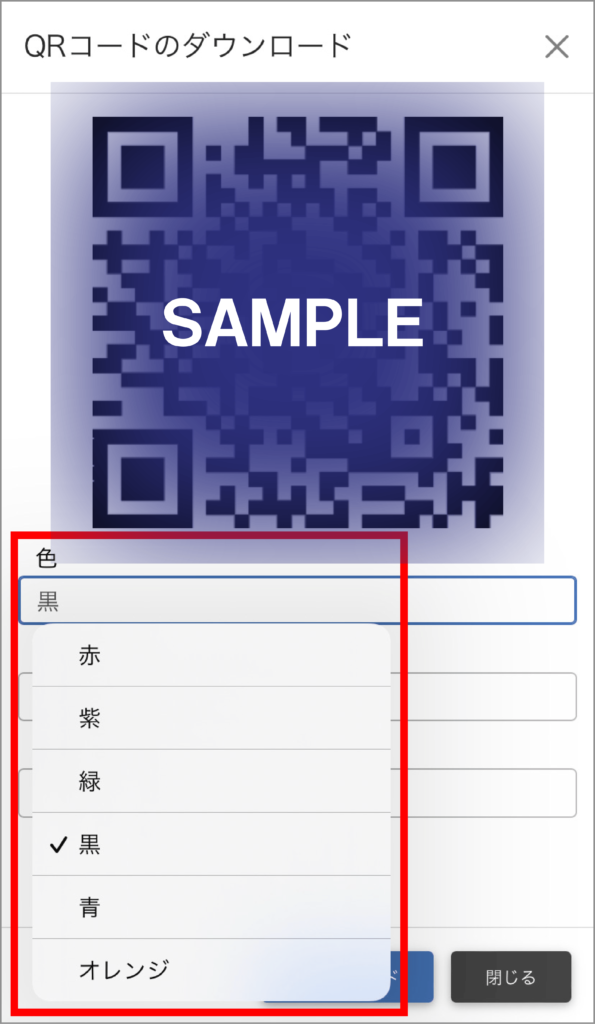
⑥ QRコードの大きさが選択できます。
[大きさ]の箇所をタップすると選択モードになるので、好きな大きさをタップして選択してください。大きさは、ピクセル数で表示されています。併せて、[〇㎜]と、正方形の一辺の長さでも表示されているので参考にしてください。
QRコードは、拡大縮小しすぎると読み取りづらくなります。できる限りそのままのサイズでご利用ください。
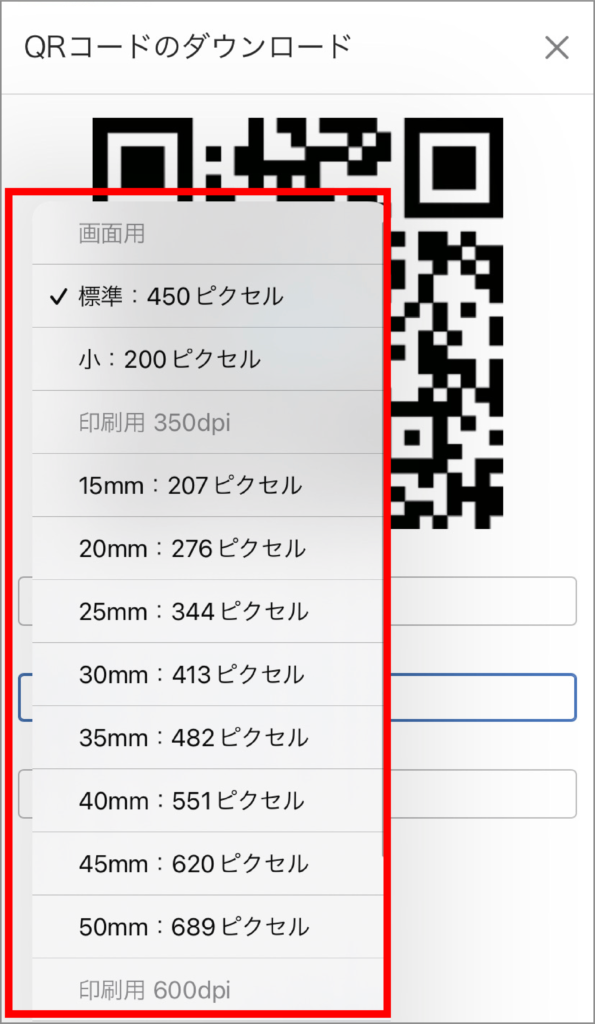
※何度でもダウンロードできます。良いサイズをお試しください。
⑦ QRコードの種類を選択します。[種類]の箇所をタップすると選択モードになります。
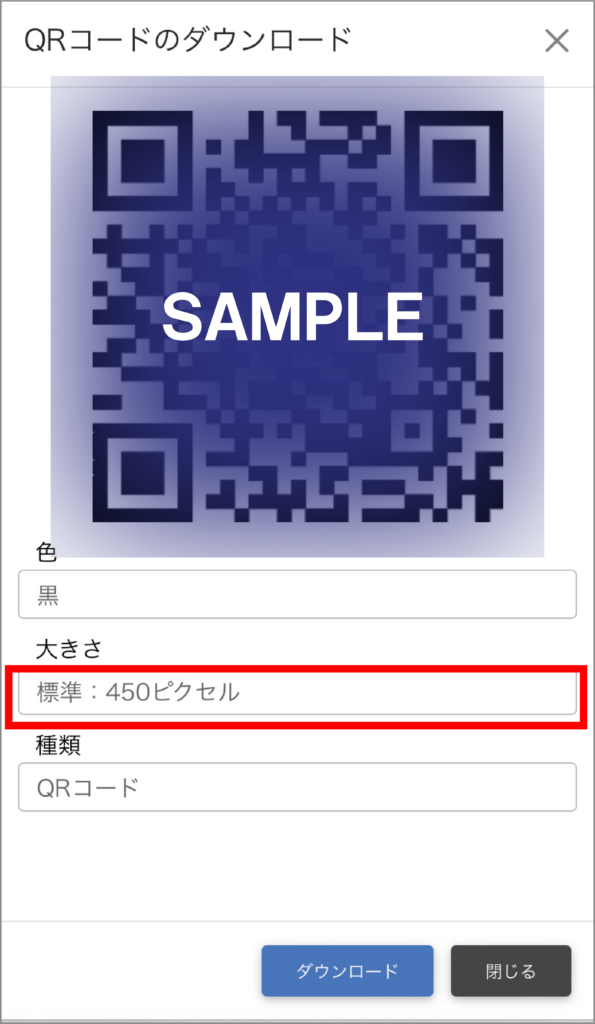
★ 作成するQRコードの種類について
ここで作成できるQRコードは、次の2パターンあります。
・QRコード
読み取ると、指定したURLのページ(作成したグループページやプロフィールページ)が表示される、一般的なQRコードです。
・記録用QRコード
読み取ると、下のような画面が表示されます。 ユーザーが[マイメモリーに保存]をタップすると、ユーザーのマイメモリーにすぐに保存されます。ユーザーは、いつでもアクセスできるようになり、便利です。
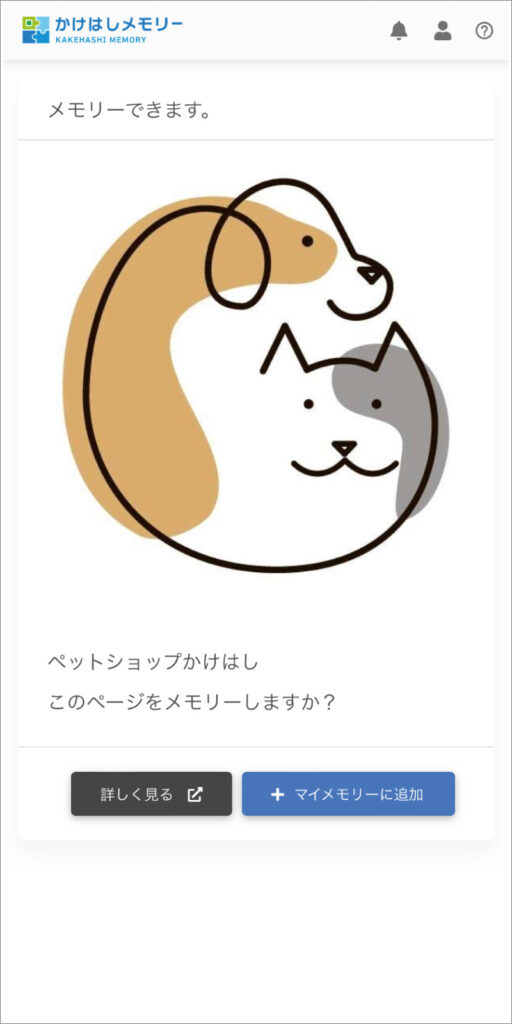
[マイメモリーに保存]をタップすると・・・
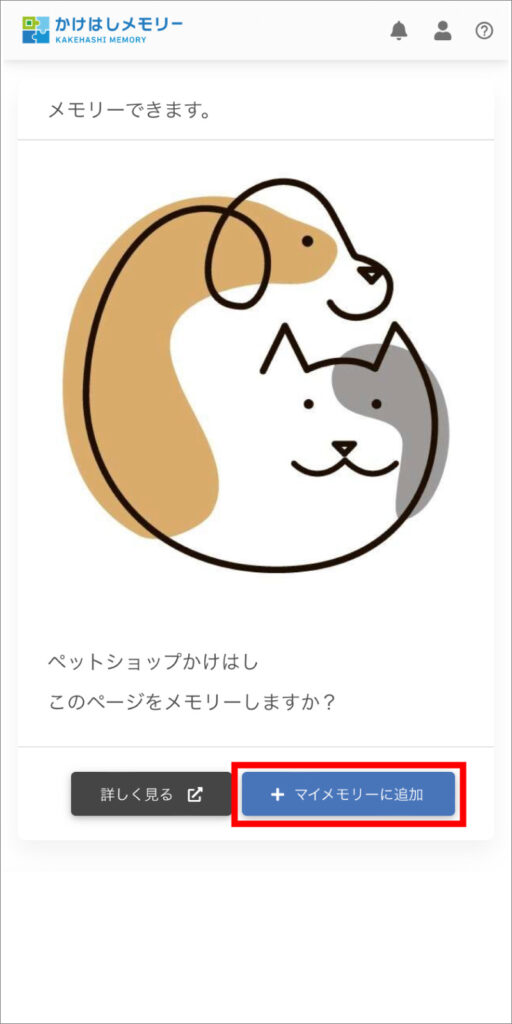
利用者のマイメモリーにすぐに保存され、利用者はいつでもどこでもアクセス可能になります。
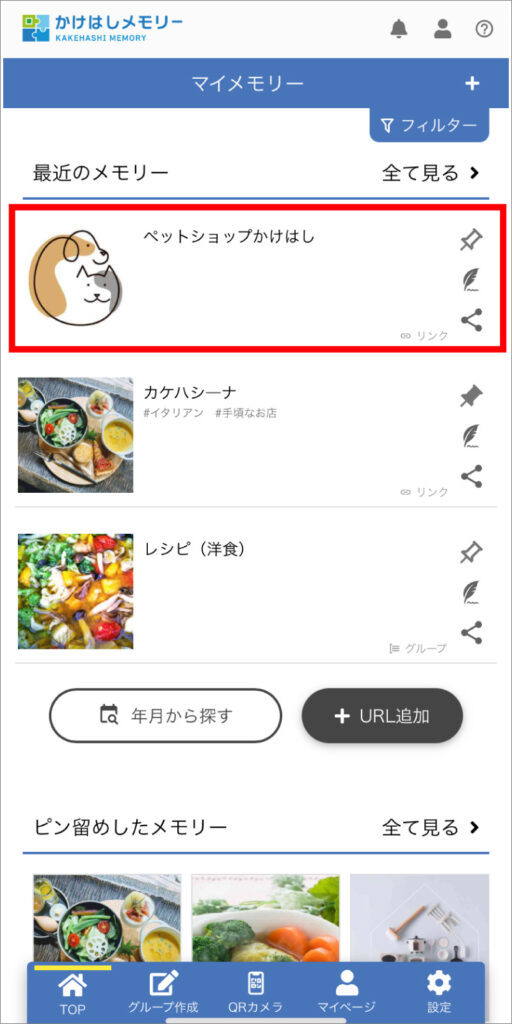
★[記録用QRコード]で作成すると、QRコードの真ん中に[記録ができるQRコード]を示すアイコンが表示されます。
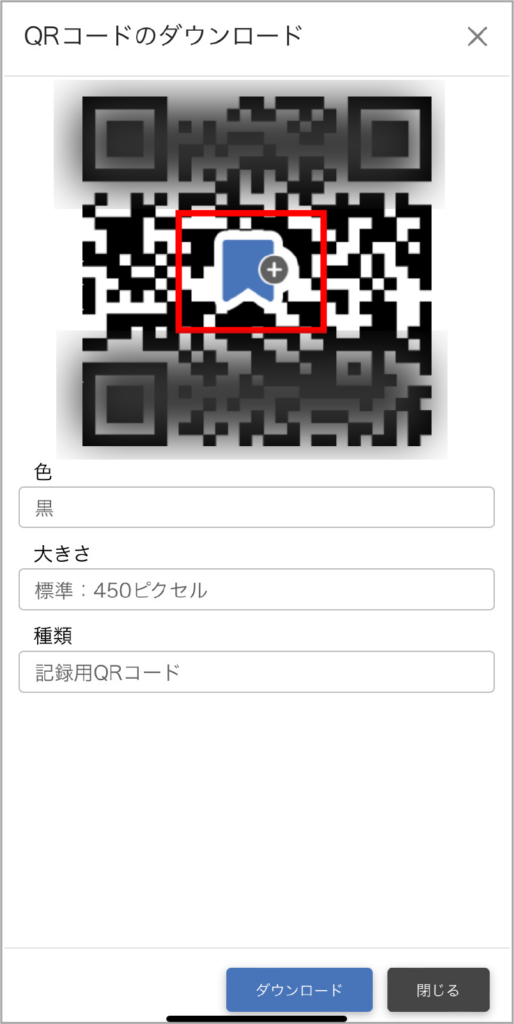
⑧ すべて選択し終えたら、[ダウンロード]をタップします。
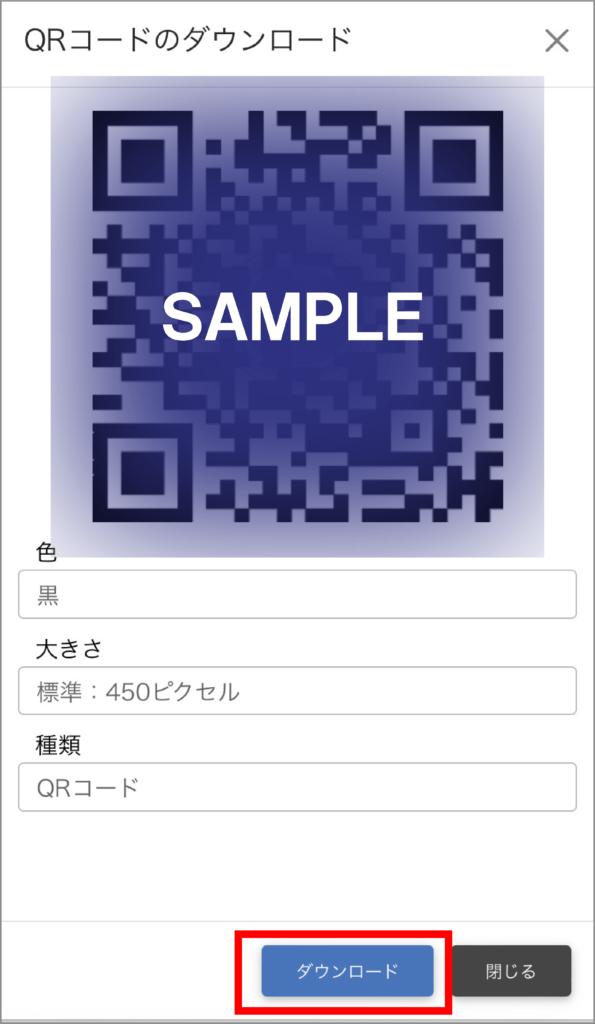
⑨ ダウンロードが完了したら、各種媒体に印刷や掲示をしてご活用ください。

▶ 関連情報
